
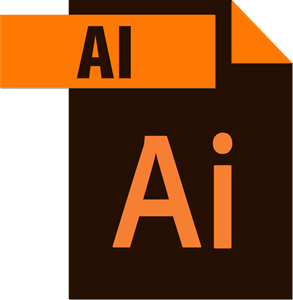
Those choices must be visible at the top of your Illustrator window. To begin, open Illustrator and choose your picture to activate the photograph options. These are best suited for one-of-a-kind photographs, producing black and white, largely line-based drawings. It functions similarly to sketched artwork, silhouettes, line art, and technical drawing.
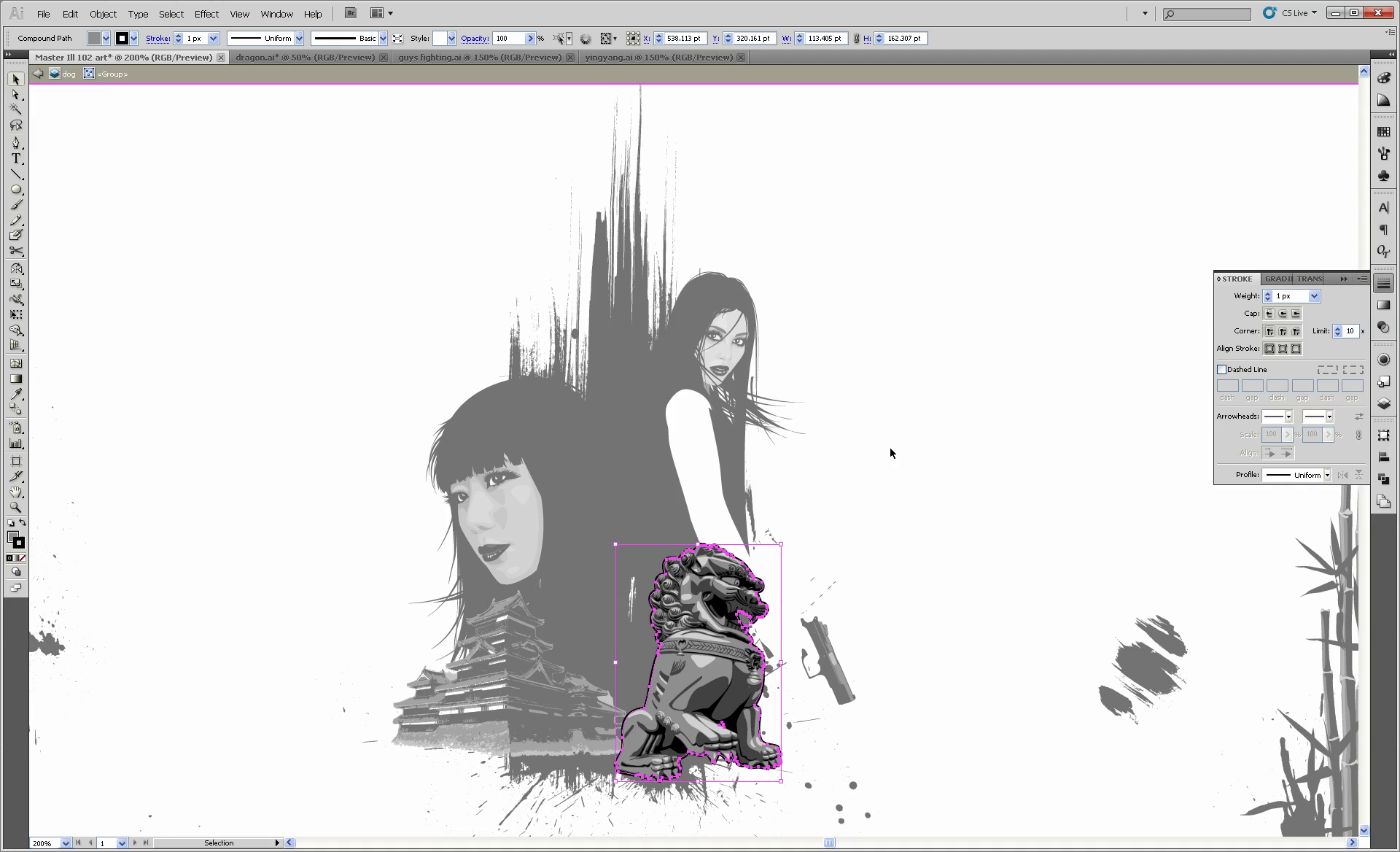
This results in a minimal brand with two colors-black and white. This preset creates a detailed grayscale image. They're perfect for logos or artwork with a lot of flat color and greyscale. These presets generate vector pictures with three, six, or sixteen colors. They're perfect for photos or sophisticated artwork, such as the example image with three colorings, six colors, and sixteen shades.
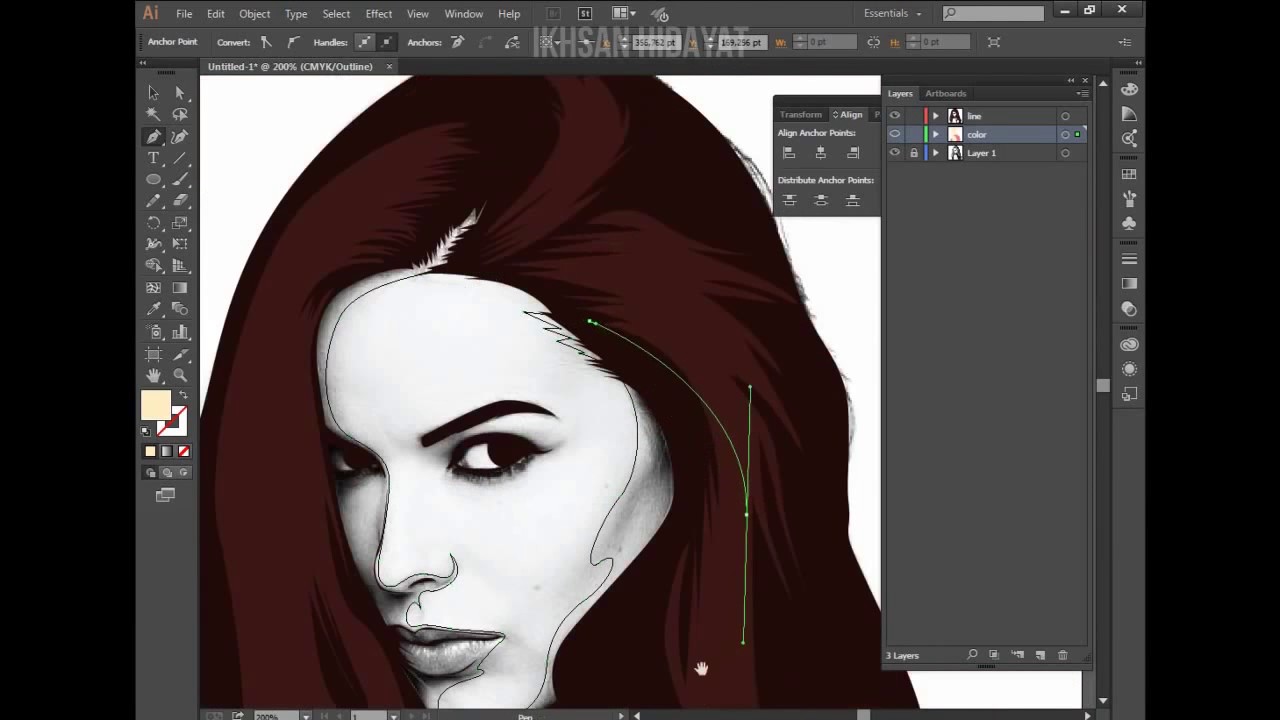
These generate extremely unique vector pictures that are significantly less defined. You have two options: high consistency image and low fidelity image. Sun shades of grey photograph hint preset.Two of the popular colors photo hint presets are available Extensively speaking, you must choose the picture to trace preset that most closely reflects the sort of photo you are converting, as each provides unique results. It's called image trace, and it comes with a slew of settings that automate most of the job. Illustrator offers a unique tool that allows you to vectorize pictures. Step 2: Select A Picture Suggestion Preset It should be in a format like jpg, gif, or png. Ideally, the snapshot should have a white or visible background and a definite low decision. It is preferable to alter a single challenge rather than a panorama or something similar. There are some images, but those paintings perform better as vector images than others. Step 1: What Is A Vector Image ExactlyĮxcept for the fact that larger photos may take longer to edit, the image you use may not count when using the following approach. So let's get started on converting a snapshot into a vector.
#VECTORISE IMAGE ILLUSTRATOR HOW TO#
Here's how to use Adobe Illustrator to convert a photo to a vector. Here is a step-by-step guide on vectorizing an image. Adobe Illustrator makes it simple to convert images to vectors without compromising quality. It is a short and straightforward method that yields remarkable results. One approach to converting a jpg file to a vector in Adobe Illustrator is to scale whatever you find to the size you want-without losing photo quality. Raster pictures are standard photo formats such as JPG and GIF, whereas vector images are often in the SVG, EPS, or AI format. You could immediately identify the difference between the two types of photos based on their report structure. The same isn't true for raster images because their coloring data are stretched when resized. This implies that images do not lose quality, whether scaled up or down, since the color polygons in a vector image keep their form. Vector photos have formulaic geometry, making them decision-unbiased. Vector images employ scalable shading polygons to communicate color.īecause vector photographs employ dynamic shadow sections rather than static squares, they produce excellent strains and clear colors. Raster images produce a photo by using rectangular pixels (bits of color). The majority of photos found on the internet are raster images. What Is A Vector Image Exactly?Ī vector image is a scalable picture created from values rather than pixels. If you have a raster picture that is too tiny for your needs, the option is to convert the photo to a vector, which you can accomplish with Adobe Illustrator. They are usually considerably less defined, but you may guide them to any size you choose without dropping anything. A vector image is made up of lines and shapes. However, you cannot increase them without sacrificing quality. Raster pictures are made up of individual pixels and include a large number of elements. What exactly is a vector format? Unlike raster images, which are made up of bits or pixels, vector graphics are made up of geometric designs and mathematical methods. A raster-to-vector service converts your image to vector format. You can confidently navigate the digital art world if you know the intricacies of each of these illustration formats and how they affect your output. Working with graphics in a digital world requires you to familiarize yourself with vector vs.


 0 kommentar(er)
0 kommentar(er)
